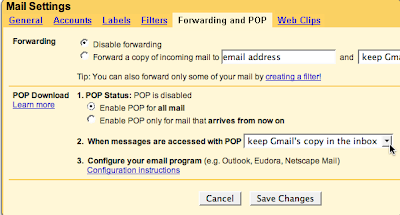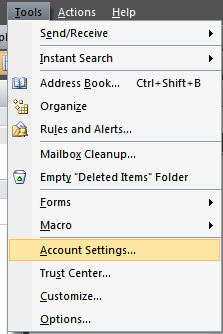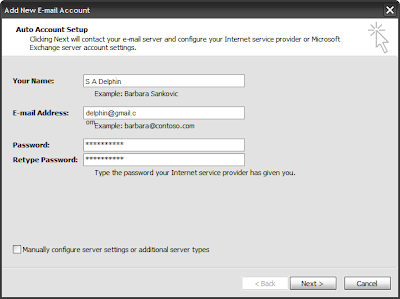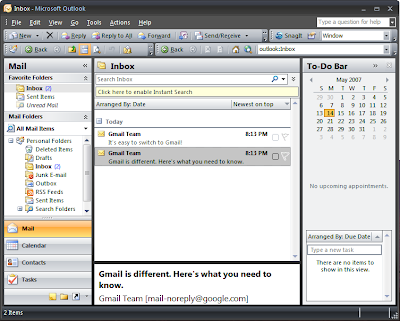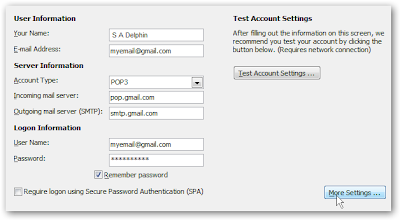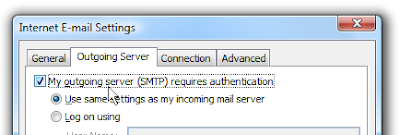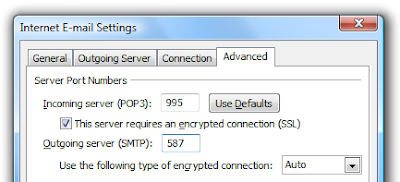| Ease of Access keyboard shortcuts |
The following table contains keyboard shortcuts that can help make your computer easier to use.
Press this key | To do this |
|---|---|
Right Shift for eight seconds | Turn Filter Keys on and off |
Left Alt+Left Shift+PrtScn (or PrtScn) | Turn High Contrast on or off |
Left Alt+Left Shift+Num Lock | Turn Mouse Keys on or off |
Shift five times | Turn Sticky Keys on or off |
Num Lock for five seconds | Turn Toggle Keys on or off |
Windows logo key | Open the Ease of Access Center..... |
| General keyboard shortcuts |
The following table contains general keyboard shortcuts.
Press this key | To do this |
|---|---|
F1 | Display Help |
Ctrl+C (or Ctrl+Insert) | Copy the selected item |
Ctrl+X | Cut the selected item |
Ctrl+V (or Shift+Insert) | Paste the selected item |
Ctrl+Z | Undo an action |
Ctrl+Y | Redo an action |
Delete (or Ctrl+D) | Delete the selected item and move it to the Recycle Bin |
Shift+Delete | Delete the selected item without moving it to the Recycle Bin first |
F2 | Rename the selected item |
Ctrl+Right Arrow | Move the cursor to the beginning of the next word |
Ctrl+Left Arrow | Move the cursor to the beginning of the previous word |
Ctrl+Down Arrow | Move the cursor to the beginning of the next paragraph |
Ctrl+Up Arrow | Move the cursor to the beginning of the previous paragraph |
Ctrl+Shift with an arrow key | Select a block of text |
Shift with any arrow key | Select more than one item in a window or on the desktop, or select text within a document |
Ctrl with any arrow key+Spacebar | Select multiple individual items in a window or on the desktop |
Ctrl+A | Select all items in a document or window |
F3 | Search for a file or folder |
Alt+Enter | Display properties for the selected item |
Alt+F4 | Close the active item, or exit the active program |
Alt+Spacebar | Open the shortcut menu for the active window |
Ctrl+F4 | Close the active document (in programs that allow you to have multiple documents open simultaneously) |
Alt+Tab | Switch between open items |
Ctrl+Alt+Tab | Use the arrow keys to switch between open items |
Ctrl+Mouse scroll wheel | Change the size of icons on the desktop |
Windows logo key | Cycle through programs on the taskbar by using Aero Flip 3-D |
Ctrl+Windows logo key | Use the arrow keys to cycle through programs on the taskbar by using Aero Flip 3-D |
Alt+Esc | Cycle through items in the order in which they were opened |
F6 | Cycle through screen elements in a window or on the desktop |
F4 | Display the address bar list in Windows Explorer |
Shift+F10 | Display the shortcut menu for the selected item |
Ctrl+Esc | Open the Start menu |
Alt+underlined letter | Display the corresponding menu |
Alt+underlined letter | Perform the menu command (or other underlined command) |
F10 | Activate the menu bar in the active program |
Right Arrow | Open the next menu to the right, or open a submenu |
Left Arrow | Open the next menu to the left, or close a submenu |
F5 (or Ctrl+R) | Refresh the active window |
Alt+Up Arrow | View the folder one level up in Windows Explorer |
Esc | Cancel the current task |
Ctrl+Shift+Esc | Open Task Manager |
Shift when you insert a CD | Prevent the CD from automatically playing |
Left Alt+Shift | Switch the input language when multiple input languages are enabled |
Ctrl+Shift | Switch the keyboard layout when multiple keyboard layouts are enabled |
Right or Left Ctrl+Shift | Change the reading direction of text in right-to-left reading languages |
| Dialog box keyboard shortcuts |
The following table contains keyboard shortcuts for use in dialog boxes.
Press this key | To do this |
|---|---|
Ctrl+Tab | Move forward through tabs |
Ctrl+Shift+Tab | Move back through tabs |
Tab | Move forward through options |
Shift+Tab | Move back through options |
Alt+underlined letter | Perform the command (or select the option) that goes with that letter |
Enter | Replaces clicking the mouse for many selected commands |
Spacebar | Select or clear the check box if the active option is a check box |
Arrow keys | Select a button if the active option is a group of option buttons |
F1 | Display Help |
F4 | Display the items in the active list |
Backspace | Open a folder one level up if a folder is selected in the Save As or Open dialog box |
| Windows logo key keyboard shortcuts |
The following table contains keyboard shortcuts that use the Windows logo key  .
.
Press this key | To do this |
|---|---|
Windows logo key | Open or close the Start menu. |
Windows logo key | Display the System Properties dialog box. |
Windows logo key | Display the desktop. |
Windows logo key | Minimize all windows. |
Windows logo key | Restore minimized windows to the desktop. |
Windows logo key | Open Computer. |
Windows logo key | Search for a file or folder. |
Ctrl+Windows logo key | Search for computers (if you're on a network). |
Windows logo key | Lock your computer or switch users. |
Windows logo key | Open the Run dialog box. |
Windows logo key | Cycle through programs on the taskbar. |
Windows logo key | Start the program pinned to the taskbar in the position indicated by the number. If the program is already running, switch to that program. |
Shift+Windows logo key | Start a new instance of the program pinned to the taskbar in the position indicated by the number. |
Ctrl+Windows logo key | Switch to the last active window of the program pinned to the taskbar in the position indicated by the number. |
Alt+Windows logo key | Open the Jump List for the program pinned to the taskbar in the position indicated by the number. |
Windows logo key | Cycle through programs on the taskbar by using Aero Flip 3-D. |
Ctrl+Windows logo key | Use the arrow keys to cycle through programs on the taskbar by using Aero Flip 3-D. |
Ctrl+Windows logo key | Switch to the program that displayed a message in the notification area. |
Windows logo key | Preview the desktop. |
Windows logo key | Maximize the window. |
Windows logo key | Maximize the window to the left side of the screen. |
Windows logo key | Maximize the window to the right side of the screen. |
Windows logo key | Minimize the window. |
Windows logo key | Minimize all but the active window. |
Windows logo key | Stretch the window to the top and bottom of the screen. |
Windows logo key | Move a window from one monitor to another. |
Windows logo key | Choose a presentation display mode. |
Windows logo key | Cycle through gadgets. |
Windows logo key | Open Ease of Access Center. |
Windows logo key | Open Windows Mobility Center. |
| Windows Explorer keyboard shortcuts |
The following table contains keyboard shortcuts for working with Windows Explorer windows or folders.
Press this key | To do this |
|---|---|
Ctrl+N | Open a new window |
Ctrl+W | Close the current window |
Ctrl+Shift+N | Create a new folder |
End | Display the bottom of the active window |
Home | Display the top of the active window |
F11 | Maximize or minimize the active window |
Ctrl+Period (.) | Rotate a picture clockwise |
Ctrl+Comma (,) | Rotate a picture counter-clockwise |
Num Lock+Asterisk (*) on numeric keypad | Display all subfolders under the selected folder |
Num Lock+Plus Sign (+) on numeric keypad | Display the contents of the selected folder |
Num Lock+Minus Sign (-) on numeric keypad | Collapse the selected folder |
Left Arrow | Collapse the current selection (if it's expanded), or select the parent folder |
Alt+Enter | Open the Properties dialog box for the selected item |
Alt+P | Display the preview pane |
Alt+Left Arrow | View the previous folder |
Backspace | View the previous folder |
Right Arrow | Display the current selection (if it's collapsed), or select the first subfolder |
Alt+Right Arrow | View the next folder |
Alt+Up Arrow | View the parent folder |
Ctrl+Shift+E | Display all folders above the selected folder |
Ctrl+Mouse scroll wheel | Change the size and appearance of file and folder icons |
Alt+D | Select the address bar |
Ctrl+E | Select the search box |
Ctrl+F | Select the search box |
| Taskbar keyboard shortcuts |
The following table contains keyboard shortcuts for working with items on the taskbar.
Press this key | To do this |
|---|---|
Shift+Click on a taskbar button | Open a program or quickly open another instance of a program |
Ctrl+Shift+Click on a taskbar button | Open a program as an administrator |
Shift+Right-click on a taskbar button | Show the window menu for the program |
Shift+Right-click on a grouped taskbar button | Show the window menu for the group |
Ctrl+Click on a grouped taskbar button | Cycle through the windows of the group |
| Magnifier keyboard shortcuts |
The following table contains keyboard shortcuts for working with Magnifier.
Press this key | To do this |
|---|---|
Windows logo key | Zoom in or out |
Ctrl+Alt+Spacebar | Preview the desktop in full-screen mode |
Ctrl+Alt+F | Switch to full-screen mode |
Ctrl+Alt+L | Switch to lens mode |
Ctrl+Alt+D | Switch to docked mode |
Ctrl+Alt+I | Invert colors |
Ctrl+Alt+arrow keys | Pan in the direction of the arrow keys |
Ctrl+Alt+R | Resize the lens |
Windows logo key | Exit Magnifier |
| Remote Desktop Connection keyboard shortcuts |
The following table contains keyboard shortcuts for working with Remote Desktop Connection.
Press this key | To do this |
|---|---|
Alt+Page Up | Move between programs from left to right. |
Alt+Page Down | Move between programs from right to left. |
Alt+Insert | Cycle through programs in the order that they were started in. |
Alt+Home | Display the Start menu. |
Ctrl+Alt+Break | Switch between a window and full screen. |
Ctrl+Alt+End | Display the Windows Security dialog box. |
Alt+Delete | Display the system menu. |
Ctrl+Alt+Minus Sign (-) on the numeric keypad | Place a copy of the active window, within the client, on the Terminal server clipboard (provides the same functionality as pressing Alt+PrtScn on a local computer). |
Ctrl+Alt+Plus Sign (+) on the numeric keypad | Place a copy of the entire client window area on the Terminal server clipboard (provides the same functionality as pressing PrtScn on a local computer). |
Ctrl+Alt+Right Arrow | “Tab” out of the Remote Desktop controls to a control in the host program (for example, a button or a text box). Useful when the Remote Desktop controls are embedded in another (host) program. |
Ctrl+Alt+Left Arrow | “Tab” out of the Remote Desktop controls to a control in the host program (for example, a button or a text box). Useful when the Remote Desktop controls are embedded in another (host) program. |
Note
Ctrl+Alt+Break and Ctrl+Alt+End are available in all Remote Desktop sessions, even when you've set up the remote computer to recognize Windows keyboard shortcuts.
| Paint keyboard shortcuts |
The following table contains keyboard shortcuts for working with Paint.
Press this key | To do this |
|---|---|
Ctrl+N | Create a new picture |
Ctrl+O | Open an existing picture |
Ctrl+S | Save changes to a picture |
F12 | Save the picture as a new file |
Ctrl+P | Print a picture |
Alt+F4 | Close a picture and its Paint window |
Ctrl+Z | Undo a change |
Ctrl+Y | Redo a change |
Ctrl+A | Select the entire picture |
Ctrl+X | Cut a selection |
Ctrl+C | Copy a selection to the Clipboard |
Ctrl+V | Paste a selection from the Clipboard |
Right Arrow | Move the selection or active shape right by one pixel |
Left Arrow | Move the selection or active shape left by one pixel |
Down Arrow | Move the selection or active shape down by one pixel |
Up Arrow | Move the selection or active shape up by one pixel |
Esc | Cancel a selection |
Delete | Delete a selection |
Ctrl+B | Bold selected text |
Ctrl++ | Increase the width of a brush, line, or shape outline by one pixel |
Ctrl+- | Decrease the width of a brush, line, or shape outline by one pixel |
Ctrl+I | Italicize selected text |
Ctrl+U | Underline selected text |
Ctrl+E | Open the Properties dialog box |
Ctrl+W | Open the Resize and Skew dialog box |
Ctrl+Page Up | Zoom in |
Ctrl+Page Down | Zoom out |
F11 | View a picture in full-screen mode |
Ctrl+R | Show or hide the ruler |
Ctrl+G | Show or hide gridlines |
F10 or Alt | Display keytips |
Shift+F10 | Show the current shortcut menu |
F1 | Open Paint Help |
| WordPad keyboard shortcuts |
The following table contains keyboard shortcuts for working with WordPad.
Press this key | To do this |
|---|---|
Ctrl+N | Create a new document |
Ctrl+O | Open an existing document |
Ctrl+S | Save changes to a document |
F12 | Save the document as a new file |
Ctrl+P | Print a document |
Alt+F4 | Close WordPad |
Ctrl+Z | Undo a change |
Ctrl+Y | Redo a change |
Ctrl+A | Select the entire document |
Ctrl+X | Cut a selection |
Ctrl+C | Copy a selection to the Clipboard |
Ctrl+V | Paste a selection from the Clipboard |
Ctrl+B | Make selected text bold |
Ctrl+I | Italicize selected text |
Ctrl+U | Underline selected text |
Ctrl+= | Make selected text subscript |
Ctrl+Shift+= | Make selected text superscript |
Ctrl+L | Align text left |
Ctrl+E | Align text center |
Ctrl+R | Align text right |
Ctrl+J | Justify text |
Ctrl+1 | Set single line spacing |
Ctrl+2 | Set double line spacing |
Ctrl+5 | Set line spacing to 1.5 |
Ctrl+Shift+> | Increase the font size |
Ctrl+Shift+< | Decrease the font size |
Ctrl+Shift+A | Change characters to all capitals |
Ctrl+Shift+L | Change the bullet style |
Ctrl+D | Insert a Microsoft Paint drawing |
Ctrl+F | Find text in a document |
F3 | Find the next instance of the text in the Find dialog box |
Ctrl+H | Replace text in a document |
Ctrl+Left Arrow | Move the cursor one word to the left |
Ctrl+Right Arrow | Move the cursor one word to the right |
Ctrl+Up Arrow | Move the cursor to the line above |
Ctrl+Down Arrow | Move the cursor to the line below |
Ctrl+Home | Move to the beginning of the document |
Ctrl+End | Move to the end of the document |
Ctrl+Page Up | Move up one page |
Ctrl+Page Down | Move down one page |
Ctrl+Delete | Delete the next word |
F10 | Display keytips |
Shift+F10 | Show the current shortcut menu |
F1 | Open WordPad Help |
| Calculator keyboard shortcuts |
The following table contains keyboard shortcuts for working with Calculator.
Press this key | To do this |
|---|---|
Alt+1 | Switch to Standard mode |
Alt+2 | Switch to Scientific mode |
Alt+3 | Switch to Programmer mode |
Alt+4 | Switch to Statistics mode |
Ctrl+E | Open date calculations |
Ctrl+H | Turn calculation history on or off |
Ctrl+U | Open unit conversion |
Alt+C | Calculate or solve date calculations and worksheets |
F1 | Open Calculator Help |
Ctrl+Q | Press the M- button |
Ctrl+P | Press the M+ button |
Ctrl+M | Press the MS button |
Ctrl+R | Press the MR button |
Ctrl+L | Press the MC button |
% | Press the % button |
F9 | Press the +/– button |
/ | Press the / button |
* | Press the * button |
+ | Press the + button |
- | Press the – button |
R | Press the 1/× button |
@ | Press the square root button |
0-9 | Press the number buttons (0-9) |
= | Press the = button |
. | Press the . (decimal point) button |
Backspace | Press the backspace button |
Esc | Press the C button |
Del | Press the CE button |
Ctrl+Shift+D | Clear the calculation history |
F2 | Edit the calculation history |
Up Arrow key | Navigate up in the calculation history |
Down Arrow key | Navigate down in the calculation history |
Esc | Cancel editing the calculation history |
Enter | Recalculate the calculation history after editing |
F3 | Select Degrees in Scientific mode |
F4 | Select Radians in Scientific mode |
F5 | Select Grads in Scientific mode |
I | Press the Inv button in Scientific mode |
D | Press the Mod button in Scientific mode |
Ctrl+S | Press the sinh button in Scientific mode |
Ctrl+O | Press the cosh button in Scientific mode |
Ctrl+T | Press the tanh button in Scientific mode |
( | Press the ( button in Scientific mode |
) | Press the ) button in Scientific mode |
N | Press the ln button in Scientific mode |
; | Press the Int button in Scientific mode |
S | Press the sin button in Scientific mode |
O | Press the cos button in Scientific mode |
T | Press the tan button in Scientific mode |
M | Press the dms button in Scientific mode |
P | Press the pi button in Scientific mode |
V | Press the F-E button in Scientific mode |
X | Press the Exp button in Scientific mode |
Q | Press the x^2 button in Scientific mode |
Y | Press the x^y button in Scientific mode |
# | Press the x^3 button in Scientific mode |
L | Press the log button in Scientific mode |
! | Press the n! button in Scientific mode |
Ctrl+Y | Press the y√x button in Scientific mode |
Ctrl+B | Press the 3√x button in Scientific mode |
Ctrl+G | Press the 10x button in Scientific mode |
F5 | Select Hex in Programmer mode |
F6 | Select Dec in Programmer mode |
F7 | Select Oct in Programmer mode |
F8 | Select Bin in Programmer mode |
F12 | Select Qword in Programmer mode |
F2 | Select Dword in Programmer mode |
F3 | Select Word in Programmer mode |
F4 | Select Byte in Programmer mode |
K | Press the RoR button in Programmer mode |
J | Press the RoL button in Programmer mode |
< | Press the Lsh button in Programmer mode |
> | Press the Rsh button in Programmer mode |
% | Press the Mod button in Programmer mode |
( | Press the ( button in Programmer mode |
) | Press the ) button in Programmer mode |
| | Press the Or button in Programmer mode |
^ | Press the Xor button in Programmer mode |
~ | Press the Not button in Programmer mode |
& | Press the And button in Programmer mode |
A-F | Press the A-F buttons in Programmer mode |
Spacebar | Toggles the bit value in Programmer mode |
A | Press the Average button in Statistics mode |
Ctrl+A | Press the Average Sq button in Statistics mode |
S | Press the Sum button in Statistics mode |
Ctrl+S | Press the Sum Sq button in Statistics mode |
T | Press the S.D. button in Statistics mode |
Ctrl+T | Press the Inv S.D. button in Statistics mode |
D | Press the CAD button in Statistics mode |
| Windows Journal keyboard shortcuts |
The following table contains keyboard shortcuts for working with Windows Journal.
Press this key | To do this |
|---|---|
Ctrl+N | Start a new note |
Ctrl+O | Open a recently used note |
Ctrl+S | Save changes to a note |
Ctrl+Shift+V | Move a note to a specific folder |
Ctrl+P | Print a note |
Alt+F4 | Close a note and its Journal window |
Ctrl+Z | Undo a change |
Ctrl+Y | Redo a change |
Ctrl+A | Select all items on a page |
Ctrl+X | Cut a selection |
Ctrl+C | Copy a selection to the Clipboard |
Ctrl+V | Paste a selection from the Clipboard |
Esc | Cancel a selection |
Delete | Delete a selection |
Ctrl+F | Start a basic find |
Ctrl+G | Go to a page |
F5 | Refresh find results |
F5 | Refresh the note list |
F6 | Toggle between a note list and a note |
Ctrl+Shift+C | Display a shortcut menu for column headings in a note list |
F11 | View a note in full-screen mode |
F1 | Open Journal Help |
| Windows Help viewer keyboard shortcuts |
The following table contains keyboard shortcuts for working with the Help viewer.
Press this key | To do this |
|---|---|
Alt+C | Display the Table of Contents |
Alt+N | Display the Connection Settings menu |
F10 | Display the Options menu |
Alt+Left Arrow | Move back to the previously viewed topic |
Alt+Right Arrow | Move forward to the next (previously viewed) topic |
Alt+A | Display the customer support page |
Alt+Home | Display the Help and Support home page |
Home | Move to the beginning of a topic |
End | Move to the end of a topic |
Ctrl+F | Search the current topic |
Ctrl+P | Print a topic |
F3 | Move the cursor to the search box |








 July 31, 2010
July 31, 2010
 S A Delphin
S A Delphin