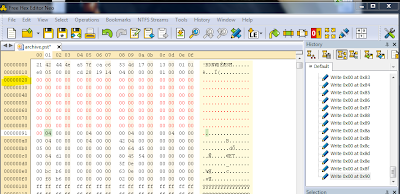We have lot's and lot's good software available in the internet to recover a deleted file. But none of them is going to help you if you delete a sub folder or a bunch of mails from a personnel folder (.PST) in outlook. If you delete the whole folder you can retrieve it with the help of some recovery software but you cannot if you permanently delete a subfolder from .PST file.
But there are some things we can do and make our self proud to recover a deleted subfolder or a bunch of mails from .PST (outlook personnel folder) file free of cost. Let's see that...
We are going to divide the whole procedure into three steps.
1. Make a copy of the original .pst file.
2. Edit the binary information in the file and make it corrupted
3. recover the deleted subfolder by using a Microsoft tool
In the first part you are going to make a copy of the .pst file. Say you deleted a subfolder from a personnel folder and you are ready to recover the.
Now we are going to edit the binary information of the .pst file to make it corrupted. Download hex edit neo and install it in your computer. Open the .pst file through hex edit neo and edit the values to 00 for 5-6 lines starting from 0000002. Do not edit the information at the line before 000020 as it will completely destroy the .pst file.
Save and close it. Now you did corrupt the pst file.
Now go to c:\program files\Microsoft office\ office 14 and double click on scanpst.exe, browse the location of the pst file and select start.
Once the checking is completed remove the check mark from make a backup and select repair. That's it, you are done. Wait for 2 minutes the process will be completed.
Link the recovered pst file to your outlook and you will find the deleted subfolder inside deleted items folder.
Hope this article helps.
Techytips








 November 27, 2010
November 27, 2010
 S A Delphin
S A Delphin